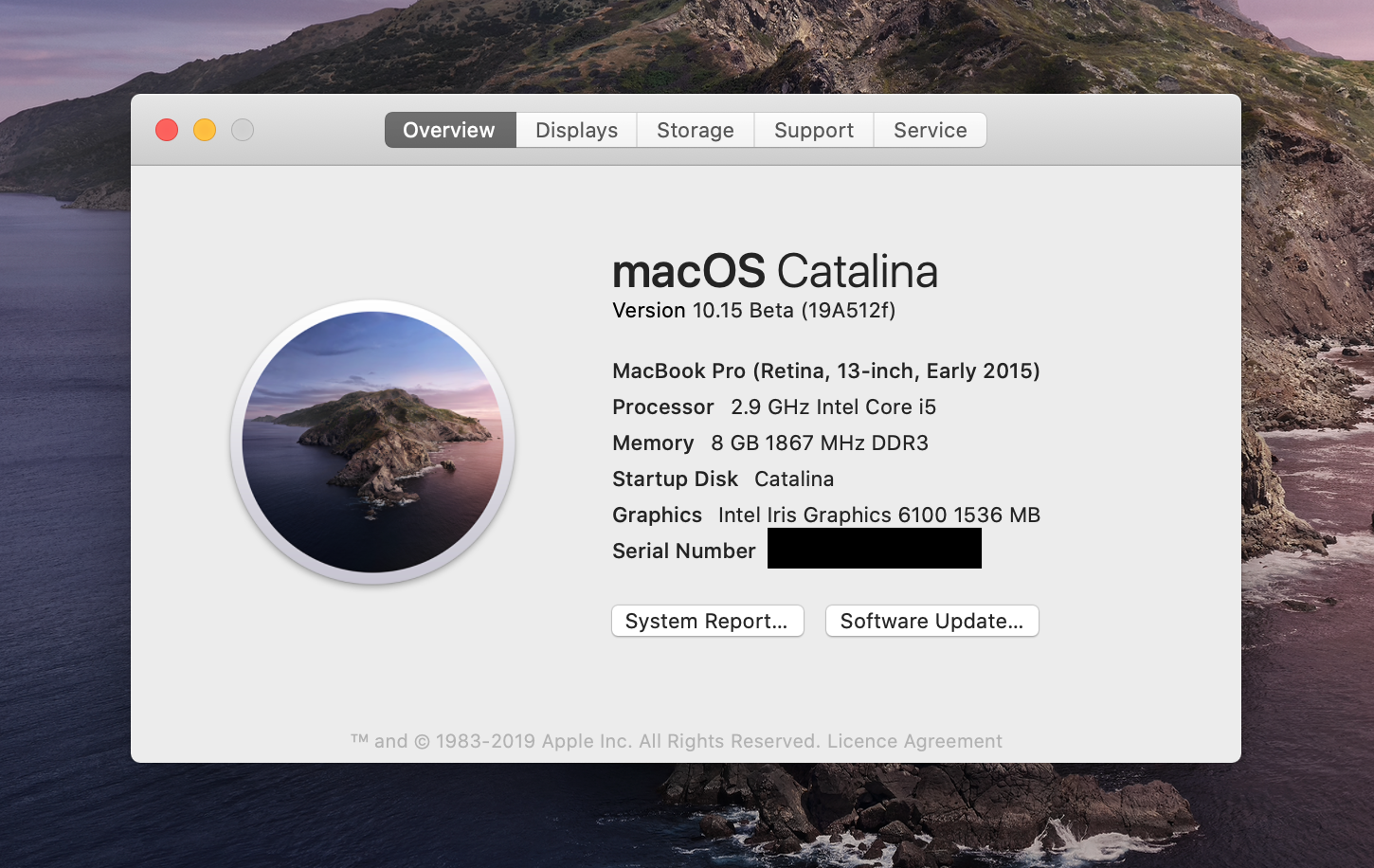
- Install macOS Catalina 10.15 on Virtual Machines — Before performing a clean installation of macOS Catalina, first of all, you must know about. May 02, 2020 Download macOS installer using gibmacOS. MacOS Catalina”, or similar).
- Question: Q: Unable to install macOS Catalina 10.15.7 Update Software Update prompts me that an update is available for my Mac. Specifically, the 10.15.7 update and tells me a restart is required.
- Download macOS Catalina 10.15 Installer. It may seem quite simple to download an update for macOS by going to System Preferences Software Update. But, the size of these updates varies based on.
- Step 2: Clean Install macOS Catalina 10.15 After when the bootable media is created, you can take its assistance to clean install macOS Catalina on your system. For this, you can just boot your Mac in the Recovery Mode and install the OS copy on it.
10.15.7 is the current release. Launch the Mac App Store on Catalina, and then download macOS Catalina. It should drop into your /Applications folder, where you can reference it from the USB creation documentation. Cancel any attempts by the download to run the installer.
In this post, we’ll provide download macOS Catalina ISO for VMware & VirtualBox. We enough talked about macOS Catalina 10.15 finally macOS Catalina is out. With is incredible features and now available on Mac App Store. As facing huge issues on the new operating system, after the passage of time finally, all issues bugs fixed. All the expectations are full filled with fixing the errors, bugs. And what the users expected completed. If you remember when macOS Catalina released. There was doubt about the installation process, users were doubting on the security problems. But finally, after an experiment, Apple fixed all of them. Now enjoy using macOS Catalina on Windows PC, or anywhere else.
Though macOS Catalina with it’s handy features attract many users. But again let’s see what will be the changes in future updates to it. To be more attractive and compatible with computers. When talking about macOS Catalina installation on the real Mac, I think it can not be a huge deal. But to complete our experience we have to install it on different platforms of Windows PC with an ISO file or VMDK file. Simply we can check the features all things through updating macOS Catalina in Virtual machines.
- Related:Download macOS Catalina Torrent Image – Latest Version
What is macOS Catalina ISO
We are expecting to do many ways to get something extra knowledge, but installing macOS Catalina on Windows PC is not the only way of macOS Catalina installation. But you can install it on VMware, VirtualBox on Windows PC, these ways are suitable for a Windows user to be touched with macOS Catalina. Without installing macOS Catalina with VMDK file on Windows PC through Virtual machines on Windows PC. We found two other separate ways to install it on VMware, or VirtualBox on Windows using the ISO file. Also, you get a macOS Catalina Virtual machine file, or still, the macOS Catalina files remain in the same place.
Download macOS Catalina ISO For VMware & VirtualBox
When getting an idea on what is VMDK file? or what is ISO file for VMware & VirtualBox? Absolutely there are some changes in it. Like “VMDK” used for “Virtual Machine Disk File”, and “ISO” is a complete copy of everything stored on a physical disk. For example, we use macOS Catalina with VMDK & ISO file for Virtualization purposes but in two different methods. And for installing it on a real Mac we use macOS Catalina DMG file or the file which you are getting from Mac App Store is much different than the VMDK file and ISO file. Because of the VMDK file and ISO file created by us. This file is specifically created for VMware & VirtualBox installation purposes. This ISO file will be used for installing on VMware & VirtualBox but in other methods.
However, we successfully installed macOS Catalina on VMware & VirtualBox using the ISO file. And perfectly it is working without any error. Due to security reasons, we uploaded on two different platforms Google Drive and MediaFire. When you don’t have any Mac computer. But have enthusiastic to download the file for Virtualization and install it. And we have made this easy to access online to the files every time. By staying on our site we always try to get the latest update for you when it released. Be ready to install it on your Windows PC by VMware & VirtualBox. Also, update macOS Catalina to the latest version on virtual machines. But there aren’t any differences between updating on VMware and VirtualBox. These the requirements for a Virtual machine, whether that is VMware or VirtualBox.
Download macOS Catalina ISO File (Latest Update)
You can download macOS Catalina ISO file. For the extraction of the file, you can use WinRAR & 7Zip.
- macOS Catalina 10.15.5 Final ISO (19F101) – Latest Version
- macOS Catalina Beta 10.15 (19A4871) ISO
macOS Catalina 10.15.7 ISO File (2021) (Coming Soon or Get Early Access From Below)
If you want the macOS Catalina 10.15.7 which was released in 2021, you can get early access to not only this but also many more files
Get Early Access
Don’t want to wait, get early access to all the latest version of macOS files and images.
Install macOS Catalina on Windows
Here is how to do the installation of ISO file on VMware & VirtualBox
There are some differences between the installation of macOS Catalina on VMware and VirtualBox check below content.
Bottom Line
That’s all, about macOS Catalina ISO File for VMware & VirtualBox. Prepare the file and start the installation, on VMware and VirtualBox. Again if there is remaining something we are happy to hear from you in the comment section. Also, share your feedback with us too.
Install macOS Catalina on VMware on Windows PC – Video
Install macOS Catalina on VirtualBox on Windows PC – Video
Apple hasn’t shipped operating systems on physical media in a full decade, but there are still good reasons to want a reliable old USB stick for macOS Catalina. Luckily, it's not hard to make one—either with a handy graphical user interface or some light Terminal use. Here's what you need to get started:
Macos 10.15 Catalina Installer
- A Mac that you have administrator access to. We've created a USB stick from both Mojave and Catalina, but your experience with other versions may vary.
- A 16GB or larger USB flash drive or a 16GB or larger partition on some other kind of external drive. A USB 3.0 drive will make things significantly faster, but an older USB 2.0 drive will work in a pinch; 8GB drives worked for Mojave and older versions of macOS, but the Catalina installer is just a little too large to fit.
- The macOS 10.15 Catalina installer from the Mac App Store (in High Sierra or older macOS versions) or the Software Update preference pane in Mojave. The installer will delete itself when you install the operating system, but it can be re-downloaded if necessary.
- If you want a GUI, take a look at Ben Slaney's Install Disk Creator from MacDaddy. There are other apps out there that do this, but this one is quick and simple.
If you want to use this USB installer with newer Macs as they are released, you'll want to periodically re-download new Catalina installers and make new install drives. Apple rolls support for newer hardware into new macOS point releases as they come out, so this will help keep your install drive as universal and versatile as possible.
AdvertisementMacos 10.15 Catalina Installer
There's also one new consideration for newer Macs with Apple's T2 controller chip—as of this writing, that list includes the iMac Pro, the 2018 Mac Mini, the 2018 MacBook Air, and 2018 and 2019 MacBook Pros, though Apple keeps an updated list here. Among this chip's many security features is one that disallows booting from external drives by default. To re-enable this feature, hold down Command-R while your Mac reboots to go into Recovery Mode and use the Startup Security Utility to 'allow booting from external media.' If you're trying to install an older version of macOS, you may also need to go from Full Security to Medium Security to enable booting, but if you're just trying to install the current version of macOS, the Full Security option should be just fine. And if you're just doing an upgrade install rather than a clean install, you can run the Catalina installer from the USB drive from within your current installation of macOS, no advanced tweaking required.

The easy way
Once you've obtained all of the necessary materials, connect the USB drive to your Mac and launch the Install Disk Creator. This app is basically just a GUI wrapper for the terminal command, so it should be possible to make install disks for versions of macOS going all the way back to Lion. In any case, it will work just fine for our purposes.
AdvertisementInstall Disk Creator will automatically detect macOS installers on your drive and suggest one for you, displaying its icon along with its path. You can navigate to a different installer if you want, and you can also pick from all the storage devices and volumes currently connected to your Mac through the drop-down menu at the top of the window. Once you're ready to go, click 'Create Installer' and wait. A progress bar across the bottom of the app will tell you how far you have to go, and a pop-up notification will let you know when the process is done. This should only take a few minutes on a USB 3.0 flash drive in a modern Mac, though using USB 2.0 will slow things down.
The only slightly less-easy way
The Install Disk Creator is just a wrapper for the terminal command to create macOS install disks, so if you’re comfortable formatting your USB drive yourself and opening a Terminal window, it’s almost as easy to do it this way. Assuming that you have the macOS Catalina installer in your Applications folder and you have a Mac OS Extended (Journaled)-formatted USB drive (which is to say, HFS+ and notAPFS) named 'Untitled' mounted on the system, you can create a Catalina install drive using the following command.
sudo /Applications/Install macOS Catalina.app/Contents/Resources/createinstallmedia --volume /Volumes/Untitled
The command will erase the disk and copy the install files over. Give it some time, and your volume will soon be loaded up with not just the macOS installer but also an external recovery partition that may come in handy if your hard drive dies and you're away from an Internet connection. If you would like to create an install drive for a macOS version other than Catalina, just tweak the paths above to refer to Mojave or High Sierra instead.
Whichever method you use, you should be able to boot from your new USB drive either by changing the default Startup Disk in System Preferences or by holding down the Option key at boot and selecting the drive. Once booted, you'll be able to install or upgrade Catalina as you normally would. You can also use Safari, Disk Utility, or Time Machine from the recovery partition to restore backups or troubleshoot.